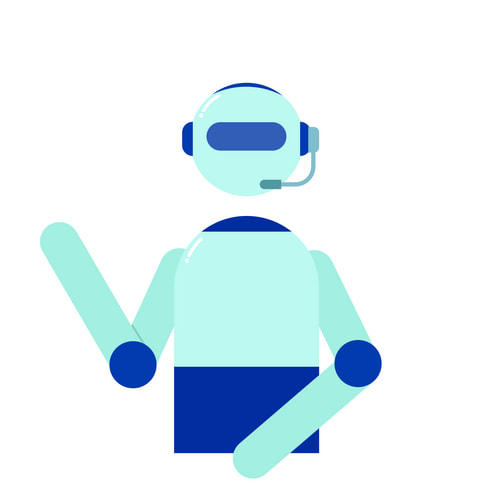Thunderbirdメール活用術!予約送信・アカウント並べ替え・未読メールの整理術
Thunderbirdメール活用術をご紹介!
効率的な使い方やカスタマイズ方法、セキュリティ対策まで網羅。
お役立ち情報満載で、メールがもっと快適になります。
あわせて読みたい

Thunderbirdメール活用術!
効率的にThunderbirdメールを活用する方法として、
・アカウント設定の簡単操作や便利なアドオンの追加、
・予約送信の活用、
・未読メールの整理術
また、カスタマイズ面では、
・表示画面の変更やフォルダ設定
・複数アカウントの一元管理
が可能です。
セキュリティ対策としては、
・メールアドレスの安全な管理方法やコピーガード
・USBメモリでの携帯版Thunderbirdの活用
があります。
さらに、トラブルシューティングとして、送受信エラーやメールデータのバックアップと復元方法も解説しております。
本記事を参考に、Thunderbirdメールをより便利に、効率的に活用する方法をぜひご活用くださいませ。
Thunderbirdメールを効率的に活用する方法
Thunderbirdメールは無料のメールソフトで、多機能かつ便利なツールです。
効率的な活用方法を知ることで、仕事やプライベートのメール管理がスムーズになります。
まずは重要なアカウント設定や操作の簡単化を行い、さらに便利なアドオンの追加と使い方を覚えることで、効率的なメール管理が可能になります。
また、メールの予約送信機能を活用することで、スケジュールの管理も円滑に進められます。
アカウント設定と管理の簡単操作
アカウント設定の最初のステップは、メールアドレスの登録です。
Thunderbirdを起動し、画面左上の「アカウントの操作」から簡単にメールアドレスを追加できます。
設定が完了すると、受信トレイや送信済みメールなどのフォルダが表示されます。
複数のアカウントを登録する場合は、それぞれのアカウントごとにフィルターや警告通知を設定することができます。
また、メールの目印となる色分け機能を活用することで、重要なメールを見逃しにくくなります。
このように、アカウント設定や管理を簡単に行えることが、メールの効率的な処理につながります。
便利なアドオンの追加と使い方
Thunderbirdでは様々なアドオンが利用できます。
例えば、「QuickFolders」はメールの整理が簡単にできるアドオンで、画面下部にメールフォルダを表示させることができます。
メールをドラッグ&ドロップするだけで、瞬時にフォルダ分けができます。「Send Later」はメールの送信予約ができるアドオンで、メールを書いた後に指定の日時に送信されるよう予約ができます。
これらのアドオンは、Thunderbirdのメニューバーから「ツール」→「アドオン」をクリックしてインストールできます。
個別の使い方は、アドオンの説明ページに記載されていますので、参考にしてください。
メールの予約送信を活用する方法
- Thunderbirdのメール予約送信機能は、事前にメールを作成し指定の日時に送信することができます。
これにより、忘れてしまいがちなメール送信を防ぐことができます。
メール作成画面で、通常の「送信」ボタンの隣にある矢印をクリックし、「Send Later」を選択すると、表示されるカレンダーで送信日時を指定できます。
送信予約したメールは「下書き」フォルダに保管され、指定日時に自動送信されます。
この機能を活用すれば、予定や締切を見逃すことなく、メール管理が一層スムーズになります。
未読メールの効率的な整理術
未読メールを効率的に整理するには、以下の方法がおすすめです。
- まず、自分がどの程度の頻度でメールをチェックするかを決め、その時間を守ることが大切です。
- メールをチェックする際は、まずはメールの件名や差出人を確認し、優先順位をつけて整理していくと効率的です。
- 重要なメールはすぐに対応し、それ以外のメールは後でまとめて処理する時間を設定しましょう。
- また、未読メールが多くなりがちな場合は、フォルダ分けを活用し、自動で分類する設定も便利です。
このような方法で、未読メールを効率的に整理してストレスフリーなメール管理を目指しましょう。
Thunderbirdメールのカスタマイズ術
Thunderbirdメールを使いやすくするためのカスタマイズ術として、このような方法がおすすめです。
- アドオンを活用し、機能を追加: 必要な機能を持つアドオンをインストールすることで、より効率的なメール管理が可能になります。
- ツールバーの整理: よく使うアイコンをツールバーに追加し、使い勝手を向上させることができます。
- メニューを非表示にする: 表示画面を広く使いたい場合は、メニューバーを非表示にしてスッキリさせましょう。
- 検索ツールを活用: 高機能な検索ツールを導入し、メールの検索を効率化することができます。
これらのカスタマイズで、Thunderbirdメールを自分好みに整えて快適なメール管理を実現しましょう。
表示画面を自分好みに変更する
表示画面を自分好みに変更する方法として、以下の手順があります。
- Thunderbirdの設定画面を開きます。
- 表示タブをクリックし、さらにレイアウトタブに進みます。
- ここで、メールの表示スタイルやフォルダパネルの表示設定などを変更することができます。
- 変更を保存し、表示画面が自分好みになっているか確認します。
このようにして、表示画面を自分好みに変更し、快適なメール管理を楽しむことができます。
便利なフォルダ設定とメッセージの整理
便利なフォルダ設定とメッセージの整理方法として、以下の手順がおすすめです。
- まず、新しいフォルダを作成し、メールを分類するための基本的なフォルダ構造を立てます。
- メールのルール設定を利用し、自動で分類されるように設定を行います。
- 定期的にフォルダ内のメールをチェックし、不要なメールは削除または既読にしておきます。
- メールが自動的に分類されることで、時間をかけずにメッセージの整理ができます。
これらのフォルダ設定とメッセージの整理方法を活用し、効率的なメール管理を実現しましょう。
複数アカウントの管理を一元化する方法
複数のメールアカウントを効率的に管理する方法をご紹介いたします。
Thunderbirdは、メールアカウントの追加が簡単であり、以下の手順で設定できます。
- まずThunderbirdを起動し、アカウント追加画面でメールアドレスとパスワードを入力
- 自動的にサーバー設定が検索され、確認画面にて設定内容をチェック
- 問題がなければアカウントの追加が完了
これで複数のアカウントが一つの画面で管理できます。
また、Thunderbirdには検索機能も充実しており、複数アカウントのメールも一括検索が可能です。
このように、Thunderbirdを利用することで、複数アカウントの管理が効率的になり、時間の節約にも繋がります。
Thunderbirdのセキュリティ対策と最新機能
Thunderbirdはセキュリティ対策が万全です。
例えば、迷惑メール対策としてスパムフィルタ機能があります。
この機能により、受信フォルダに迷惑メールが届かないように設定できます。
また、メールの暗号化機能を利用することで、メールの中身が第三者に盗み読まれるリスクを軽減できます。
最新のThunderbirdでは、メールを送信する際に日時を指定できる予約送信機能が追加されました。
これにより、今すぐに送信したくないメールや、特定の時間に送信したいメールを簡単にスケジューリングできます。
Thunderbirdを使用することで、セキュリティ面と機能面の両方で充実したメール環境を手に入れることができます。
メールアドレスの安全な管理方法
メールアドレスの安全な管理方法についてお伝えします。
まず、パスワードの管理が重要です。
パスワードは複雑かつ定期的に変更することで、不正アクセスのリスクを軽減できます。
また、メールアドレスとパスワードを記録する際には、紙や電子ファイルでなく、安全なパスワード管理ツールを利用しましょう。
次に、不審なメールには注意が必要です。
知らない送信元から届いたメールや、怪しげなリンクが含まれているメールは開かず、削除することが望ましいです。
これらの対策を行うことで、メールアドレスを安全に管理することができます。
メール編集画面でのコピーガード
メール編集画面でのコピーガードについてご説明します。
例えば、Windowsを使っている場合、画面表示の色設定を変更することで、メールの文章がコピーされにくくなります。
具体的には、背景色と文字色を同じ色に設定し、メール内容が見えなくなります。
この状態でコピーされたメールは、正しく表示されません。
ただし、この方法はあくまで予防策の一つであり、完全にコピーガードすることは難しいです。
大切な情報を送信する際には、暗号化や添付ファイルのパスワード設定など、他のセキュリティ対策も併用することが望ましいです。
USBメモリでの携帯版Thunderbirdの活用
USBメモリを使って携帯版Thunderbirdを活用することで、いつでもどこでもメールが確認できて便利ですね。
理由は、メールアドレスや設定がUSBメモリに保存されるため、複数のデバイス間で同じメール環境を持ち歩くことができます。
具体的には、まずインストール用のファイルをダウンロードし、USBメモリに保存します。
次に、インストール手順に従って設定を行い、アカウント情報を入力して完了です。これでUSBを挿すだけで、慣れた環境でメールが利用可能となります。
また、予期せぬトラブルやデバイス故障時にも、大切なメールデータが失われることが少なくなります。
ただし、データのバックアップも定期的に取ることが大切です。
Thunderbirdメールのトラブルシューティング
Thunderbirdメールで問題が発生した場合、まず対処方法を理解することが重要です。
具体例として、送受信エラーやメールデータのバックアップ、復元方法があります。
送受信エラーについては、次に説明します。
また、メールデータのバックアップ方法には、Thunderbirdのプロファイルフォルダを丸ごとコピーし保管する方法があります。
復元の際は、コピーしたフォルダを元の場所に戻してThunderbirdを再起動すれば、データが復元されます。
送受信エラーの原因と対処法
送受信エラーは大変困りますが、幾つかの原因が考えられます。
例えば、サーバー設定やインターネット接続の問題、アカウント情報の入力ミス等が挙げられます。
対処法としては、まずサーバー設定や接続状況を確認し、問題が無ければアカウント情報を再度確かめます。
それでも解決しない場合は、Thunderbirdの再インストールが効果的です。
メールデータのバックアップと復元
メールデータのバックアップは、大切な情報を失わないために定期的に行うべきです。
Thunderbirdでは、プロファイルフォルダを丸ごとコピーすることで簡単にバックアップが可能です。
復元方法は、コピーしたプロファイルフォルダを元の場所に戻し、Thunderbirdを再起動するだけ。
これでメールデータが復元され、安心してメールを利用できます。
Thunderbirdメール活用術のまとめ
今回は、USBメモリでの携帯版Thunderbirdの活用やトラブルシューティングについて説明しました。
これらの方法で、Thunderbirdメールをより快適に便利に利用できることでしょう。
是非、今後のメール作業の効率を上げるために、ここで得た知識を活用してみてください。
また、他にもThunderbirdの便利な機能や設定方法がありますので、引続き情報収集してみてくださいね。
あわせて読みたい
フォローしませんか?